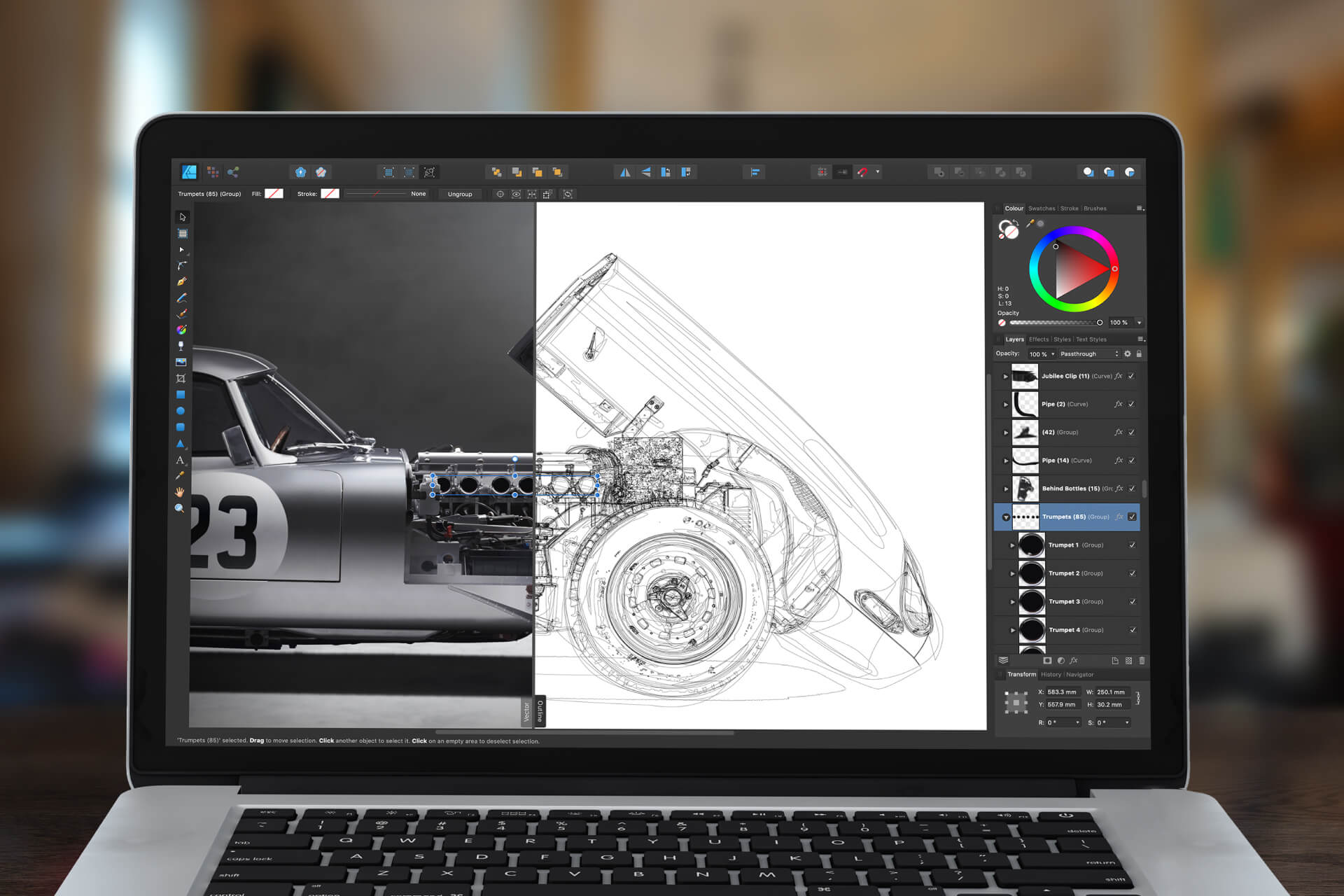Terdapat 2 pilihan sama ada mahu membuat nada dering (ringtone) sendiri daripada koleksi lagu yang sedia ada ataupun boleh terus membelinya di iTunes Store.
Jika mahu membuat nada dering sendiri, ikuti langkah-langkah yang diterangkan di bawah:
1. Download .m4r Converter
Langkah paling utama ialah menukar format .mp3 kepada .m4r, boleh menggunakan pelbagai app yang tersedia di App Store untuk menukar format. Saya ambil salah satu app percuma untuk tutorial ini, boleh download Ringtone Maker menggunakan iPhone, iPad atau iPod Touch untuk mencubanya sendiri.
2. Proses menukar format
Pilih fail .mp3 untuk ditukarkan kepada .m4r. Sebagai contoh, saya memilih lagu Get Right (Jennifer Lopez).
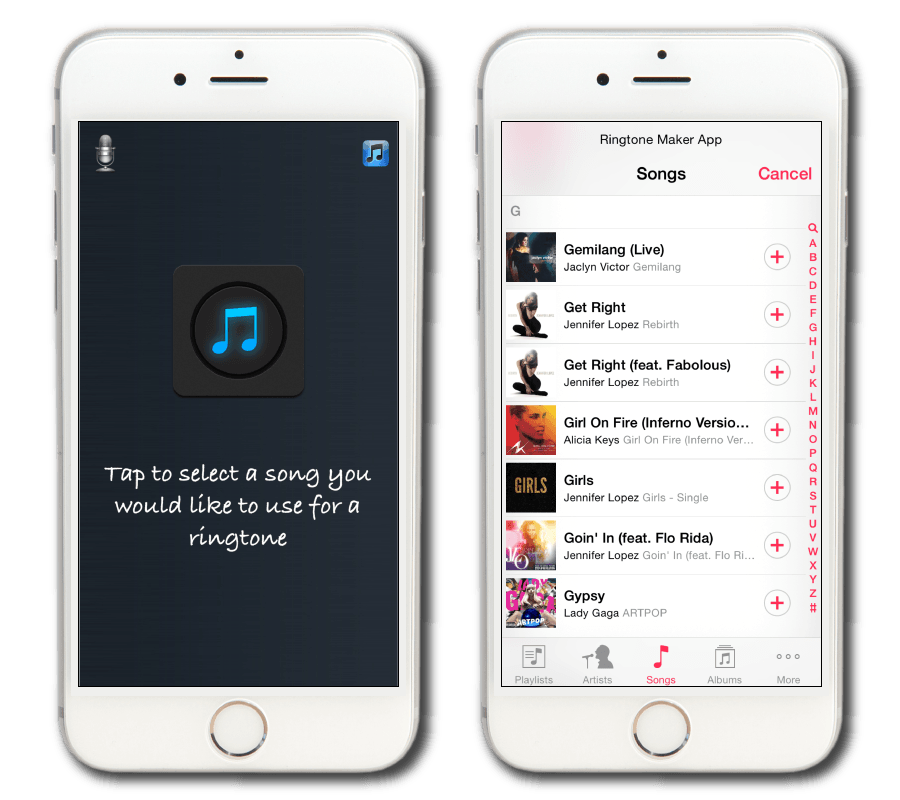
- Trim audio pada bahagian yang dikehendaki, boleh tekan butang play untuk mendengar contoh. Panjang klip audio maksimum 30 saat, boleh juga dipendekkan lagi jika suka. Setelah berpuas hati boleh simpan kepada format .m4r.
- Lihat pada slider, boleh digerakkan untuk membuat pilihan.
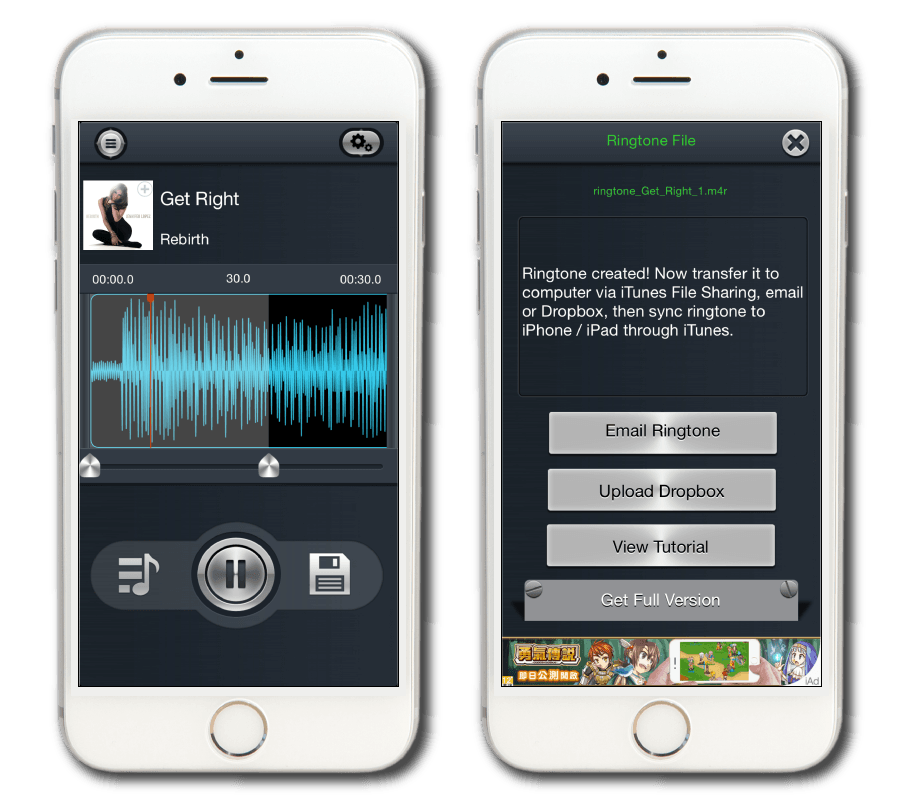
- Setelah disimpan (save), terdapat 2 pilihan: Email Ringtone atau Upload Dropbox. Kita abaikan dua pilihan ini kerana saya mahu tunjukkan cara menggunakan iTunes File Sharing.
3. Sync menggunakan iTunes
Sambungkan iPhone dengan iTunes pada komputer.
- Klik pada Apps seperti pada skrin di bawah. Anda boleh lihat File Sharing.

- Pergi ke bawah sekali dan lihat pada app Ringtones yang digunakan sebelum ini.
- Pergi ke Ringtones Documents untuk download file .m4r ke komputer anda.

- Simpan nada dering tersebut untuk proses berikutnya.
- Kebiasaannya file yang dibuat dengan Ringtone Maker diberi nama ringtone_”Tajuk-Lagu”.m4r seperti contoh dibawah.

- Saya lebih suka namakan semula (rename) daripada menggunakan nama yang panjang kerana nanti nama tersebut dapat dilihat pada iPhone anda selepas melakukan sync.

- Langkah seterusnya ialah masukkan Ringtones tadi ke bahagian Tones.

- Caranya, pilih File > Add File to Library… (Add file jika mahu memilih fail tertentu sahaja, bergantung kepada fail yang hendak dipilih) atau Add Folder to Library… (Add folder jika mahukan kesemua fail didalam sesuatu folder).
- Shortcut: “Ctrl + O“.

- Saya memilih kesemua 6 nada dering yang telah dibuat sebentar tadi.

- Proses memasukkan Ringtones pada bahagian Tones sudah selesai. Hasilnya seperti di bawah:

- Langkah terakhir ialah klik pada ikon Phone, kemudian pilih Tones, klik pada Sync Tones (Dalam kes ini, terdapat 6 tones). Lihat pada “radio button” dibawah, saya pilih All tones, boleh juga jika mahu Selected tones.
- Kemudian, klik pada butang Sync di bawah sekali.

Langkah-langkah yang ditunjukkan disini sudah selesai. Anda boleh lihat maklumat Syncing Tones… dipaparkan pada skrin yang menunjukkan fail Ringtones sedang dipindahkan ke dalam iPhone.

Setelah selesai boleh keluar daripada iTunes.
4. Tetapkan nada dering untuk Default & Contacts
- Tetapan nada dering sebagai default tone di Settings > Sounds > Ringtone.

- Tetapan pada Contacts seperti berikut:

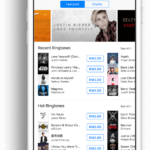
Selesai langkah demi langkah bagi membuat nada dering, tukar format kemudian sambung kepada iTunes, simpan fail dari komputer dan pindahkan pula ke iPhone, cara ini adalah panjang, ini cara manual yang dilakukan mula-mula dahulu.
Jalan paling ringkas jika tanya saya, beli sahaja nada dering di iTunes Store, harga bagi satu nada dering cuma RM3.90.